D365 HR | Chapter 38: Personal Search Report.
- Ana Inés Urrutia

- 19 ene 2021
- 2 Min. de lectura
A new entry, and this edition we are going to talk about Personal Search Report.
This Personal Search Report (from now on: PSR) falls into GDPR (General Data Protection Regulation), this regulation protects personal data. As in Dynamics 365 Human Resources, we are managing personal information about the employees GDPR is one of the policies we need to cover.
In case you want to read a bit more about GDPR, go to this site: Data protection in the EU | European Commission (europa.eu)
There are two main ideas behind the PSR:
Verify if the information is correct.
Share the information with the part that is requiring it.
👓 Let's create a PSR
First, we need to download the default template in D365 HR. This is a mandatory step before we start using PSR.
1. Once you are logged into your D365 HR instance, go to Data Management. Just type it in the search pane.

2. Go for Templates

3. Select Load default templates.

4. A few options may pop up, select Person search, and then Load selected.

5. The following tab will pop with all the entities required for the PSR.

Now we are able to generate a person search. Follow these steps to make it work 😊
1. In D365 HR, go to System Administration > Links

2. Under Inquiries you will find Person search report. Be brave and select it.
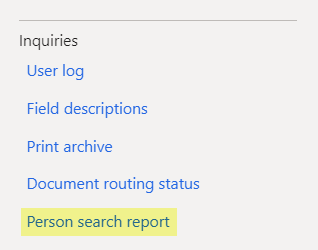
3. We need to create a new one from zero. Once the tab is open select New. As you can see in the image below there are 3 ways to search: ID, name, or address. In this case, I selected Name. Once you decided how you want to refine your search, and you found the record, select Execute search.

4. There's a pre-report (this is not the official name, is the best way I found to call it) you can consult, this is the moment to clean the information you don´t want to include and make sure everything you are looking for is included here.

5. Once everything is ok, select the Process report button and complete the fields as shown below:

6. Here you can see the result of the PSR. If the process is loading, select the Refresh button, to refresh 🙄

7. Once the process is completed or succeeded, you can download the data package from the button at the top. You'll get a zip with all the information about the employee, as shown below.

Useful links:
📌 General Data Protection Regulation overview - Finance & Operations | Dynamics 365 | Microsoft Docs
💛 Special thanks to Erik de Boer who contributed with this great and needed topic!💛



Comments