AI Builder + Power Automate: identity information management
- Ana Inés Urrutia

- 29 ene 2023
- 3 Min. de lectura
Tired of manual, time-consuming processes when verifying job applicants' identities? Enter AI Builder. This tool uses artificial intelligence to extract information from identity documents like passports, driver's licenses, and more. With its ability to quickly and accurately process this information, it's a game-changer for HR departments everywhere. Get ready to see how AI is revolutionizing HR!

AI Builder is a feature of Microsoft Power Automate (previously Microsoft Flow) and Dynamics 365 that allows users to create custom AI models without writing any code. These models can be used to automate tasks and make predictions, such as classifying images, extracting text, and recognizing entities in text. It can be used in different industries like retail, manufacturing, transportation, and financial services. AI Builder also provides pre-built models, which can be easily customized to fit specific business needs. It is a low-code, drag-and-drop platform that allows users to easily create and deploy AI models, making it accessible to a wide range of users, regardless of their technical expertise.
In this article, I'll show you one of the AI capabilities: Extract information from identity documents. The description of the models says:
The identity document reader prebuilt model extracts information from passports, US driver licenses, US social security cards, and US green cards. The model will extract information such as the person’s first name, date of birth, gender, and more.
Log into make.powerapps and select AI Builder, once you are there select the category Structured data. There you'll find the Extract information from identity documents.

This tab will open, as you can see you can use it within a Power App or a Power Automate. I will use it in a Power Automate.

Log into make.powerautomate and select New flow > Instant cloud flow.

In the first step of Power Automate flow, select File content.
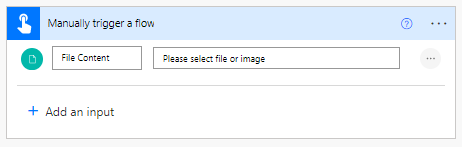
Select +New step and add AI Builder, and then Extract information from identity documents.

Within the flow already created, select +New step, search for Excel Online (Business) and then find Add a row into a table.

Once you are done, remember to S-A-V-E.
Now is the time to test! From the top right, select Test, Manually, and Next.

For testing you will need to upload a file, I used a fake ID I found on Google.
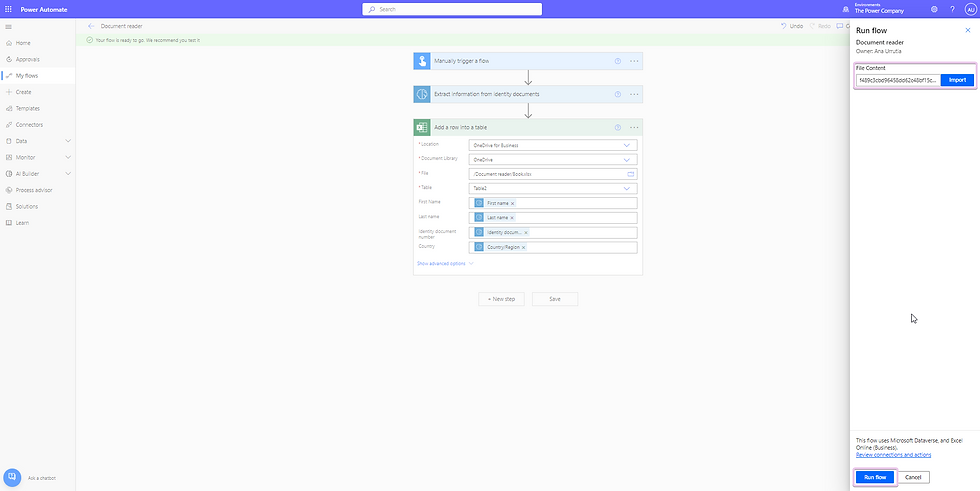
This is the sign that your Power Automate flow is running:

I always recommend checking the run history, as you'll understand if things worked or not, and how long it took in every step. Luckily our Power Automate flow has been executed without errors and in a very short time.


Let's check in our Excel Online (Business)

Yes! The line was added.
In conclusion, I've shared with you how AI Builder is making waves in the world of identity information management. Its cutting-edge technology allows for accurate and efficient extraction of information from identity documents, and its ability to post this information directly into an Excel spreadsheet is a game-changer.
I'm excited to have the opportunity to share this tool with you, and I hope that you found this article informative and helpful. Now, I'd love to hear from you! Have you used AI Builder before? What was your experience like? Do you have any questions or ideas for how this tool can be even more effective? I'm eager to hear your thoughts and continue the conversation in the comments below. Thank you for reading!
If you want to learn more: Use an AI Builder custom entity extraction AI model in Power Automate - AI Builder | Microsoft Learn



Comments